Windows 7でメモリの使用状況を確認する方法
こんにちは。
今日はWindowsを使っている方に実用的な、
メモリの状況を確認する方法をおとどけします。
メモリと仮想メモリとは
起動中のOSやアプリケーションのデータを保管する場所が「メモリ」(RAM;主記憶装置)です。
PCにおいて、OSやアプリケーションのデータは「ハードディスク」(HDD;補助記憶装置)に保存されています。メモリのデータは電源を切ると消えるため、これらのデータはPCを起動する毎にHDDからメモリに読み出されます。
メモリは「作業中の机」、HDDは「作業に必要な物が入っている引き出し」によく例えられて説明されます。
しかし一般的なOSにおいては、メモリの不足を補うためにHDDの一部をメモリの代わりに使うことが一般的です。これを「仮想メモリ」(スワップメモリ)といい、メモリを使い尽くしてPCが使用不能になるのを防ぎます。
ですが、読み書き速度は メモリ>>>HDD であり、圧倒的にHDDのほうが遅いです。
メモリの空きが少なくなるとHDDを使う頻度が増えるため、HDDから「カリカリ」「ゴリゴリ」 という音が増えると共に、PCの動作速度が緩慢になります。
まあ、ここまでは少し詳しい方なら当たり前のように知ってる話ですね(笑)。
メモリを増設する前に「タスクマネージャー」などを使い、仮想メモリを含むメモリの使用状況を確認することができますが、読み方を知らないと読めないので調べてみました。
今回はWindows 7を用いての解説です。
(Windows Vistaの場合もほぼ同じ)
Windows XPについては後日。
* Image by Raydive at フォト蔵 [License]
参考にしたページ
タスク・マネージャのパフォーマンス・タブの見方
(Windows 7/Windows Server 2008 R2編) - @IT
タスクマネージャを起動して調べる
Ctrl+Alt+Delでセキュリティオプションを開き、「タスクマネージャーの起動」をクリックするか、 タスクバー(最下部)を右クリックして、同じようにクリックします。
 こんなふうに出てきましたか?(色は解説のためにつけました)
こんなふうに出てきましたか?(色は解説のためにつけました)
今回見るのは「パフォーマンス」タブなので、そこをお忘れなく。
ちなみに、今回緑色で示した「リソースモニター」をクリックすると、当該アプリが起動し、さらに詳しい情報を読み取ることができます。
「メモリ」グラフ (オレンジ色の部分)
このグラフは、メモリに読み込まれているOSやアプリの容量を示します。
上限は搭載されているメモリの総容量(このPCでは2GB)であり、1.4GB、約70%の利用率としてグラフから読み取れます。
残りの600MBほどは空いているように見えますが…?
「物理メモリ 合計」 (水色の部分)
この数値は搭載されているメモリの総容量であり、先述の通り2GB(≒2047MB)を示しています。
これはPCのカタログや取説の仕様のページなどからもわかります。
「キャッシュ済み」/「利用可能」 (ピンク色の部分)
OSでは空きメモリを、よく使うアプリの起動を高速化したり、ディスクの読み書きを高速化したりするのに活用しています。
オレンジ色の「メモリ」グラフでは空いているように見えた600MBほどの領域は、これらに使うデータで埋め尽くされています。(キャッシュ済み:618MB)
ただ、これではメモリがいっぱいなので、アプリを起動するなどすると、そのアプリのためにメモリを確保する必要が生じます。
そこで、「利用可能」な595MBは、要求に応じて解放されます。
いわば、「優先席に座っているデータ」のような感じで、使いたいアプリのデータがくると、そのデータのためにこの領域を譲るわけです。
ちなみに、この「利用可能」には次項の「空きメモリ」も含まれて表示されます。
余談ですが、「キャッシュ済み」って言いにくいですね(笑)。
「空きメモリ」(茶色の部分)
この領域にはデータがほんとに何も入っていないはずです(笑)。
ですが、先述のように空いているメモリを有効活用しているため、遊んでいるメモリはごくわずかです。 この例ではわずかに2MBが残るのみです。
「コミット」 (黄色の部分)
ここからがメインな感じです。
「メモリ」「仮想メモリ」で使用中の容量が左辺、「メモリ」の総容量と「仮想メモリ」に使える領域容量の合計が右辺です。
先に右辺から解説してしまいたいのですが、
ここでHDDに作られた仮想メモリのサイズを確認しておきます。
ほとんどの場合、システムドライブであるCドライブのルートに仮想メモリファイルが作られます。名前はpagefile.sysです。
コマンドプロンプトを開き、dir /A:Sと打つことでシステム属性のついたファイルの情報が得られます。
この場合、2,146,623,488Bytes、つまり2GBということになります。
この中にはデータが入っていない部分も含まれています。
逆に、仮想メモリをすべて食い尽くすほどのデータが入ろうとすると、この2GBから自動的に拡張されます。
これにメモリ容量である2GBを加えると、4GB。
つまり4094MBにほぼ一致します。
次に左辺ですが、左辺の2464MB(≒2.4GB)には、使用中の「メモリ」容量と、使用中の「仮想メモリ」容量が含まれています。
さきほど見たように、使用中のメモリ容量は1.4GBでしたから、
2.4GB – 1.4GB = 1.0GB
ってことで、およそ1GBのデータが仮想メモリ(HDD)に書きこまれているとわかりました。
まとめ
自分の環境では、この「コミット」が3GBくらいになることが多く、1.5GBものデータが仮想メモリ(HDD)に入ることが多くあります。
開いてから時間が経ったブラウザのタブなどが、よくここにしまわれていて、開くときに「ガリガリ…」と音を立てながら読みにいきます。
これはGoogle Chrome など、大容量のメモリを使用するブラウザで顕著です。
また、Minecraftのようなゲームを実行すると、「コミット」の左辺が右辺(最大値)をオーバー、つまり、あらかじめ確保された仮想メモリ領域からあふれることもありました。
前述の通り、仮想メモリの仕様上あふれる前に仮想メモリ領域が拡張されますが、明らかに動作が緩慢なのが目立つので、うちは近いうちにメモリを増設することにしました。
やっぱり大容量メモリ時代ですから、いくら軽くなったWindows 7とはいえ4GB以上のメモリは積んでおきたいですね。
逆転の発想で、仮想メモリが入っている媒体を高速化する(HDDをSSD((フラッシュ))に交換する)という手もなくはないですが、とにかく費用がかかるのでなしですw
動作が緩慢になってきたと感じたら、このように確認してみませう。
メモリ使用率グラフでは読み取れない、実際に展開されたデータの量がわかりますので、具体的なメモリの増設量も計算することができます。
仮想メモリの使用量が膨大になっててびっくりするかもしれませんね 😉
アナグリフ3Dメガネを作ってみた Minecraft買ったったー(購入方法も解説)
Comments are currently closed.

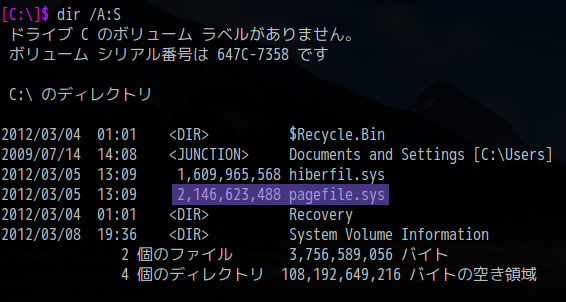
[…] →Windows 7でメモリの使用状況を確認する方法 […]