ノートパソコンの選び方 2012年春版
こんにちは。
今日は急遽書くネタを持ってきました(^^)
大学生に向けた「ノートパソコンの選び方」 を解説しまーす。
正直、書くのが遅すぎましたねw
もう買ってるよ!って人がぼろぼろ出てきそうです。笑
まだ買ってないよーという方はぜひぜひ参考にしていただければと。
昨年はmixiの日記にて同様の解説記事を書いたので、それを参考にしつつ最新情報を入れていこうと思います。
たぶん、大学生が買うパソコンっていうのは、「はじめての自分専用PC」っていう場合がほとんどだと思います。
今時デスクトップPCを買う、なんて人は少数派だと思います。
そこで、今回は「ノートパソコン」の選び方についてです。
私は、パソコンに関しての知識はけっこうあると(自分で)思っていますが、ノートパソコンを実際に購入したことがないため、その点についてご了承願います。
記事の正確性には万全を期していますが、
購入に関する最終決定は自己責任でお願いします。
まず、「パソコンにたいして右も左もわからない」みたいな人は、黙って生協おすすめのPCを買って下さいネ。
なんでこれを書くかといえば、責任逃れができるからです。笑
冗談です。笑
とはいえ、在学期間中の無料保証や、生協主催の初心者向け講習会なんかでいろいろと面倒を見てくれます。(大学によって異なります)
価格は高いですが。
でも量販店で買われるかたも大勢いるかと思いますので、多くの商品から絞る方法を以下に示します。
ノートPCを選ぶ上での要素
PCって、カタログを開けば様々な仕様が羅列されていますね。
でもPCに詳しくないと中々わからないと思います。
その中で重要と思われる要素は以下があります。
上に書いてあるほど重要な要素と(個人的に)思ってます。
- 画面サイズ (おおまかなサイズ)
- 重量/バッテリー持続時間 (持ち運ぶためのポイント)
- 基本性能 (CPU,メモリ,HDDなど)
- オフィスソフトなど、ソフトの付属有無
- デザイン
- メーカー独自機能
このうち、当記事では上4つを解説していきたいと思います。
ノートPCの画面サイズ
ノートPCは画面サイズをキーに序列化されています。
画面サイズはすなわち、ノートPCのおおまかなサイズになります。
また、重量やバッテリー持続時間にも影響するポイントです。
順番にクラス分けすると、このようになります。
- 16インチ超
デスクトップPCのかわりともいえ、
ハイスペックなPCが多く、高価。
重く、バッテリーはおまけなので家の中で移動する程度。 - 15.6インチ前後 (A4ノートPC)
売れ筋、品数が豊富、価格帯も広い。
すなわち選びやすい。
持ち歩くには重いので自宅使用向き。 - 13~14インチ (B5ノートPC)
メインマシンとして満足の性能を持ちながらも、重さは2kg未満と軽くて持ち運びやすく、バランスが良い。筆者がオススメ。 - 11~12インチ
「サブノート」ともよばれ、これ以下のサイズだとCD/DVDドライブ省略が多い。性能は並。2台目以降にオススメ。
MacBook Airなんかもここのゾーン。 - それ以下 (ネットブックなど)
2台目以降に。ネットブックは性能も低いのでメイン使用はおすすめしない。
これくらい小さい機械が欲しいならiPadを買ったほうがいい。
これを図にしてまとめると以下のようになります。
ポイントは、外出先でも使えるかどうか。
あくまで自宅メインで、持っていくのは帰省とかのときだけ、というのであれば15インチでしょう。
街のカフェでもバリバリ仕事がしたい!とかであれば、多少高価でも13インチのモバイルノートを買ったほうが、はかどるかと思います。
スタバで(ドヤァ)とかできますしw
いや、スタバでドヤァがしたいだけならMacBookを買ったほうがよりいいですね(笑)
話がそれましたが、これは各自で利用シチュエーションを想定していただくしかないです。
重量とバッテリー
持ち運びを考えると、次に気になるのがここの仕様です。
別に持っていったりしないよ!って人は次項まで飛ばして下さい。
当然ですが、重量はPCの大きさに比例します。
15インチクラスのノートPCであれば、2kg台後半ですが、13インチクラスのモバイルPCだと2kgを切るものが多くなっています。
また、作りにこだわったモデルや、DVDドライブが着脱可能な工夫のあるモデルなどは、軽い傾向にあり、
日本メーカーのPCにこんな傾向が見られます。
次にバッテリー持続時間についてですが、
基本的には性能が高いぶん、大きいノートパソコンのほうが電力をより消費します。
15インチクラスのノートPCであれば、バッテリーは約3時間程度もつ機種が多いです。13インチやそれ以下の大きさだと、持ち歩きを考慮してバッテリーが8時間以上もつ機種も多くあります。
また、機種により、大型バッテリーパックのオプションがあり、付け替えれば駆動時間がのびます。
バッテリーは使い方や劣化によって使える時間が変化するので、車の燃費のように少し差し引いて考える必要はありますが、
持ち運びを考えるならこの辺のファクターも気にしたいところですね。
基本性能について
いわゆる「スペック」と言われているのがこれであります。
量販店のチラシ、値札、カタログなどに書いてあって、これが分からない、という方も多いと思います。
だけれど、そんなに構える必要もないと思っています。
なぜなら、今のPCでは性能が多少異なっていても、体感できるほどの差がないからです。
ただ、あまりに安い製品などで、「性能が低くて安い部品」が使われていますので、これを選ばぬよう、「ブラックリスト」として照らす感じで見るといいと思います。
なお、メモリ以外は基本的に増設・交換ができないので、ここをケチると、
「使っているうちに不満が出て、しかもどうしようもない」
という残念なPCになってしまいますのでご注意を^^
CPU
 PCの各種処理を担当する、PCの根幹ともいえるパーツです。
PCの各種処理を担当する、PCの根幹ともいえるパーツです。
ほとんどがIntel製であり、「Core i5」「Core i3」を選んでおくのが鉄板です。
高性能なものには「Core i7」もあります。
安価なPCによく用いられる「Celeron」、ネットブックに多い「Atom」には手を出さないほうがいいでしょう。
AMD製の「Fusion APU」などもありますが、よくわからない方はできるかぎりIntel製を選ぶといいでしょう。
性能を比較する上では、以下の要素がありますが、一般的な用途のPCとしては参考程度に見るだけでいいでしょう。
- 製品名・モデルナンバー – Core i5 2430M
基本的には数値が大きいものほど上位の製品です。 - 周波数 – 2.4 GHz
一般的には数値が高いほど処理速度が速くなります。 - コア数 – デュアルコア(=2コア)、クアッドコア(=4コア)など
数に応じたぶんの処理ができるので、並行した作業で遅くなりにくくなります。
また、対応の動画変換ソフトなど、マルチスレッド対応のソフトでは、コア数に比例した速度が得られます。
動画編集をしたいなど、ヘビーな用途に使う場合は重視しておきましょう。
メモリ
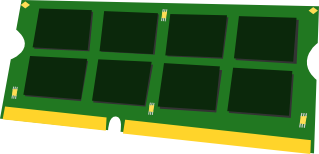
作業中のデータが置かれる領域がメモリです。
ブラウザで複数のタブを開いたり、多くのアプリを起動したりすると、より多くのメモリが消費されます。
ですが、現在のPCではほとんどが4GB以上なので、よほど安くない限りは問題にならないでしょう。
Windows 7を使う場合、使い方によっては2GBでも難なく動くのですが、今後のことも考えて4GB積んであるかどうか確認してください。
HDD/SSD (ストレージ)
ファイルを保存しておく領域です。
地デジを録画してためておく、といった用途でなければ、基本的には何GBのHDDでもかまいません。
SSDというのは、簡単にいえばフラッシュメモリドライブのことです。
HDDのレコードの針のような構造がないため、落下衝撃に強いという特長があります。
また、ファイルの読み書きに必要なシーク時間がほぼないので、OSを含めたPCの動作がかなり高速化されます。
弱点もないわけではなく、書き換え回数が有限なのでバックアップをこまめにとる必要があります。
その耐衝撃性から、主にモバイルノートPCに採用されています。
価格は高くなりますが、おすすめです。
CD/DVD/BD
DVDマルチドライブは、CDを聴いたりDVDを観るのはもちろん、CD-R/DVD-Rの書き込みができます。
BDドライブでは、それに加えてBDビデオを観ることができ、BD-Rの書き込みができます。BD-Rは25GBなので、大容量ファイルのバックアップも可能。
ノートPCでゲームをしたい方へ
PCで動く3Dゲームなどは、基本的に「グラフィック機能」(GPU)と呼ばれる部品に関して、高性能なものが必要です。
これを別に搭載したノートPCは少数ですので、ゲーム向けノートPCを扱っている直販メーカーなどをあたったほうがいいと思われます。
オフィスソフトなど
レポートや統計表の作成、プレゼンテーションに必要なのが俗に言う「オフィスソフト」というものです。
代表的なものに、Microsoft製の「Office 2010」があります。
Microsoft Office 2010の場合、Personal版にはプレゼンソフト「PowerPoint」が入っていませんので、Home and Business版以上が付いている機種を買ってくださいね。
なお、付いていないので別途購入する場合、学生の場合アカデミック版でおよそ25,000円となりますので、予算に組み入れることをお忘れなく。
あまり使用頻度がなかったり、他人とのデータ交換はそんなにしないという方は、俗に言う「オフィス互換ソフト」を入手するという手があります。
Officeよりも安価で、Office相当の機能が利用できるソフトとして人気があり、無料で入手可能なOpenOffice.org、LibreOffice、またパッケージソフトではKingsoft OfficeやElOfficeなどがあります。
もしOfficeが付属しなければ、とりあえず互換オフィスで様子見、っていうのもありかと思います。
以上、駆け足になってしまいましたが、ノートPCの選び方の解説といたします。
不明な点などがあったら、コメントでお知らせ下さいね。(^O^)
Minecraft買ったったー(購入方法も解説) メモリを2GBから4GBに増設した。
Comments are currently closed.

漢は黙ってAlien ware!!
>じょん さん
あれはゴツいw
個人的にノートPCを買うときは見た目重視で行こうと思ってます\(^o^)/
エイリアンはスピーカーとロゴのダサさが笑
>はしもと さん
宇宙最強を追い求めた結果ああなったんだなあ、と(笑)